タイムセール祭り購入品から。
ペンタブといえばワコムが有名ですが、「Wacom(ワコム) ペンタブ One bySmall Sサイズ」は小ぶりながら価格の安いペンタブです。
Wacom(ワコム) ペンタブ One bySmall Sサイズとは?
ペンタブもいろいろ売られていますが、低価格ものだと感度もきになります。
その点ワコムのモデルなら、まあ信頼性はあるかなということで購入。
特にOneBySmallは低価格のうえ、Sサイズは小さいけど買いやすいです。
横は大きさの目安用スマホ。ちょうどスマホの縦ぐらいの多い差です。

中には本体とケーブル、ペン。

USBで刺して使います。

使い方
セットアップ
ドライバを以下より入手してインストールします。
付属マニュアルはシンプルですが、セットアップ起動時に簡単な使い方紹介があります。

セットアップの流れ。
セットアップが終われば、ホバー(浮いた状態)でカーソルが動きます。
タブレットをタップするかボタンを押すとクリックになります。
設定変更
ワコムアプリからペン設定を呼び出します。
感触やボタン設定。

アプリを追加することでアプリごとにペン設定を変更できます。これは便利。

サイズを変更する
タブレットの向きはUSBケーブルとの兼ね合いもありますが、設定で向きを変更すれば正規の置き方?じゃなくても大丈夫です。
最初はペンを下に動かすと、線が上に描かれるのでペンタブって変なもんだなぁと思ってしまいました。
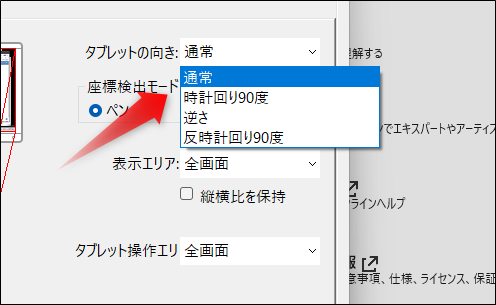
また通常はモニター領域全体がタブレットの全体となりますが、部分だけマッピングすることもできます。
マウスは効いているので、「描くときだけタブレット、ボタン操作はマウス」とするのもよいでしょう。
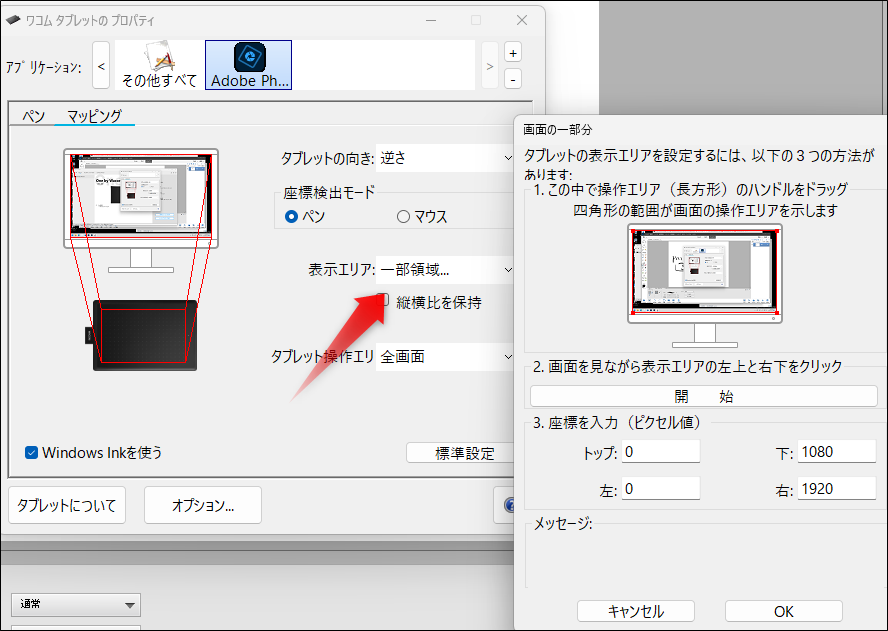
感想は?
Sサイズだと小さすぎるかなと思いましたが、うちの感覚では問題なし。
上記のようにタブレット内で動かせる範囲を、モニタ上の特定範囲内として指定することもできます。
またペンのスムーズさも、イメージでは多分ゴムの上を走らせるような感じで重そうなイメージでしたが、実際はもっとすっといきました。
うちのように、「本業というよりはサブとしてペンタブを試したい」という人に十分おお勧めできると思います。
おすすめソフト
ペイント

ウィンドウズ標準のペイントツール。
機能は少ないが、それでもレイヤー対応をしているなど、意外に便利です。
Krita
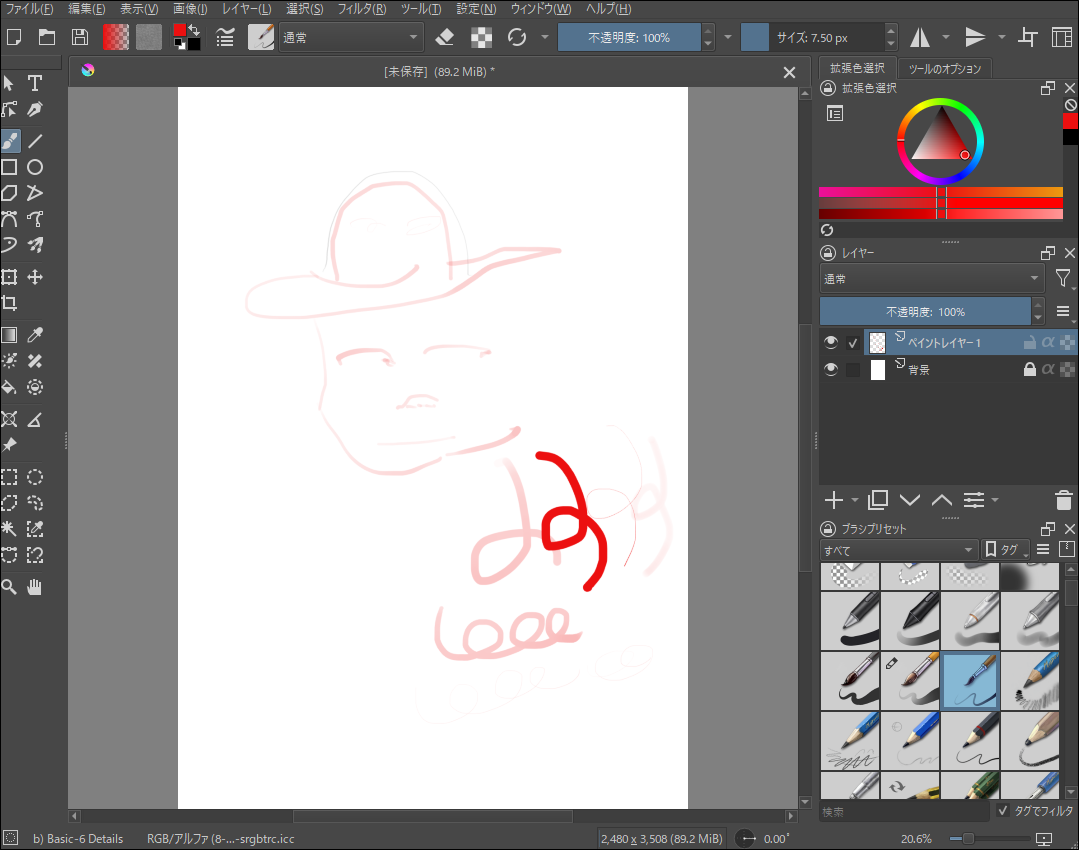
オープンソースのペイントソフト。
無料で利用可能。
ブラシパターンが豊富で、まさにペンタブにうってつけです。
Magma

オンラインで描けるので、いちいちソフトを入れなくてもいいです。
かといって描ける図形の種類は豊富でかなり本格的です。これだけでも結構十分そう。
Inkscape

無料のドローイングツール。イラストレーターまではいかないが、それでもかなり機能は豊富。
【Windows 10】Inkscapeの使い方 [書式変更・ペン・レイヤー] - クリエイターの教科書 (kyoukasho.net)
clipstudio
いわゆるプロツール。
そのかわり無料はお試し期間のみ。漫画家を目指すなら最初からこちらでいいでしょう。
イラスト マンガ制作アプリ CLIP STUDIO PAINT(クリスタ)
