Windows 11でゲームのパフォーマンスを上げる方法を紹介。
最近ではセキュリティのコア分離や仮想マシンもゲームパフォーマンスに影響することがわかりました。
Windows 11でゲームのパフォーマンスを上げる
ゲームモードにする
ウィンドウズ11は標準でゲームモードがあります。
ゲームモードになると、不要なバックグラウンドでの動作をカットしてくれます。
「設定>ゲーム>ゲームモード」へ移動。
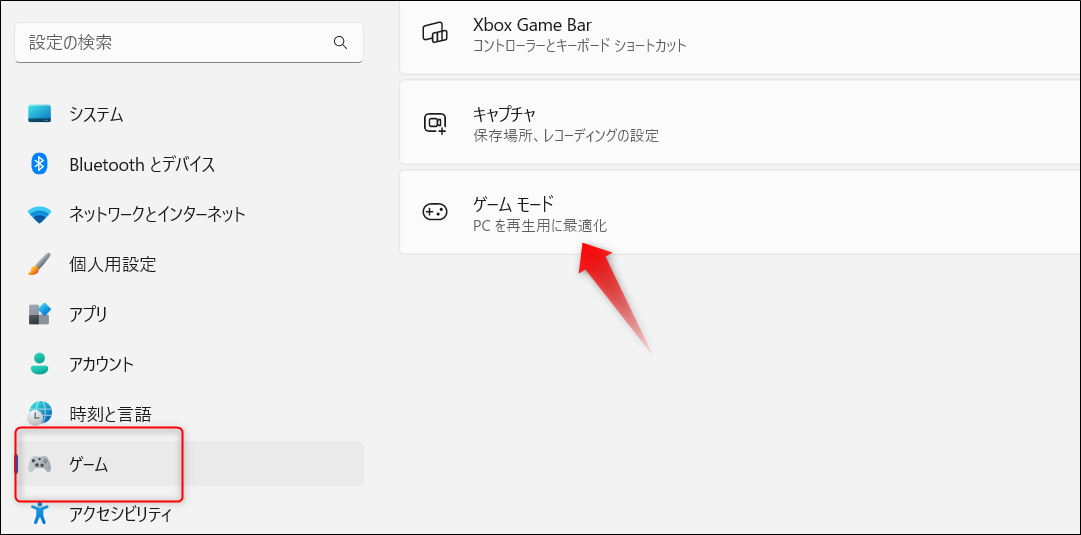
ゲームモードをオンにしておきます。

セキュリティ設定
最近、ウィンドウズ11ではメモリ整合性と VMP が一部のゲーミングデバイス構成でパフォーマンスに影響を与えることがわかりました。
設定で「プライバシーとセキュリティ>Windowsセキュリティ>デバイスセキュリティ>コア分離」で、[ メモリの整合性] のトグルをオフにします。
またスタート画面で「Windows 機能」と入力。「[Windows 機能を有効または無効にする」があれば実行します。あとは「仮想マシン プラットフォーム(Virtual Machine Platform」のチェックを選択解除します。
ただこれらはセキュリティや他のアプリの動作に影響するので、あまりおすすめはしませんが...。
Windows 11でゲームのパフォーマンスを最適化するオプション (microsoft.com)
SSDにインストールする
最近のゲームは大容量ですので、ハードディスクにインストールするとデータのロードだけで数分かかってしまいます。やはりSSDは必須です。
PCによってはSSDの容量が少なくてハードディスクのほうが多いという場合には困ります。
ただ最近は外付のSSDもありますので、購入して使ってみるとよいでしょう。
WindowsUpdateをオフにしておく
Windows Updateがオンの場合、更新ファイルがあるとバックグラウンドでダウンロードがはじまり、マシンのパフォーマンスやネット速度に影響を与える場合があります。
知らないうちにPCが調子悪くなったように感じて、あとでウィンドウズアップデートが動作していたのか...と気づくこともあります。
アップデートは一定期間オフにすることができますので、設定しておくとよいでしょう。
