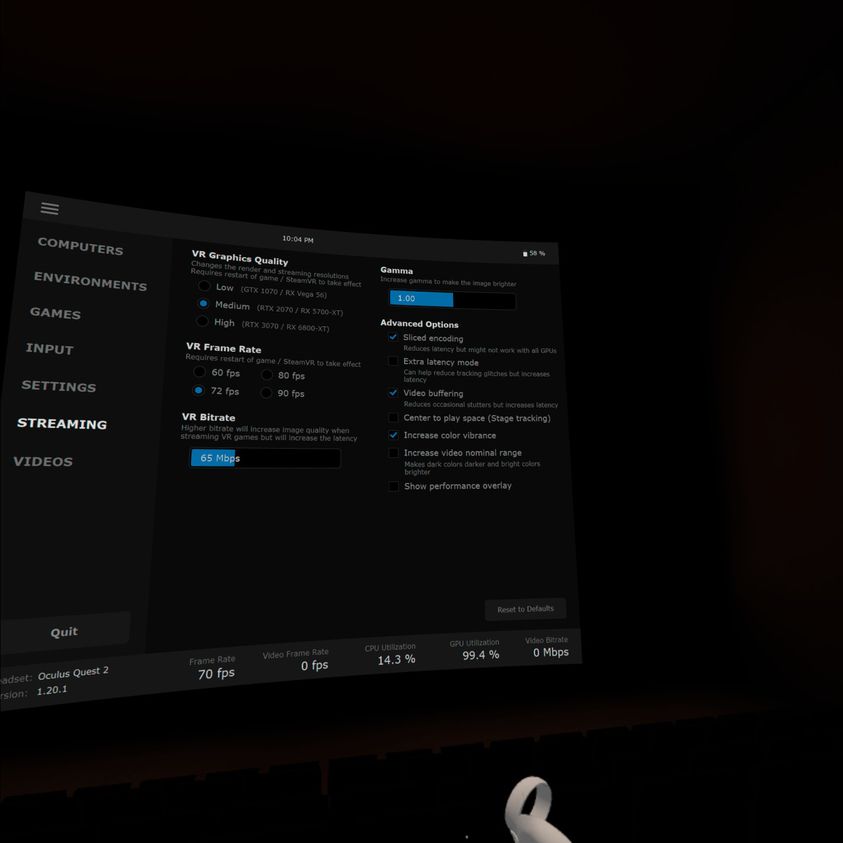Virutual Desktopは、オキュラスクエストでPC画面をシェアリングできるユーティリティアプリです。
Virutual Desktopとは?
オキュラスクエスト2からパソコン画面を確認・制御したり、PCからVRゲームを転送したりできる便利なソフトです。
最近はWiFiでつないで、PCでVRゲームをさせたものをオキュラスへ転送させることができるようになりました。オキュラスリンク経由でケーブル経由でつながなくていいので非常に便利です。
オキュラスストアから購入できます。
Oculus Questの「Virtual Desktop」 | Oculus
STEAMでもVirutual Desktopがありますが、別物のようです。
Virutual Desktopの使い方
オキュラス側でVirutual Desktopを購入してインストールしておきます。
PCの設定
次に、PCのほうで以下からソフトをダウンロードしてインストールしておきます。
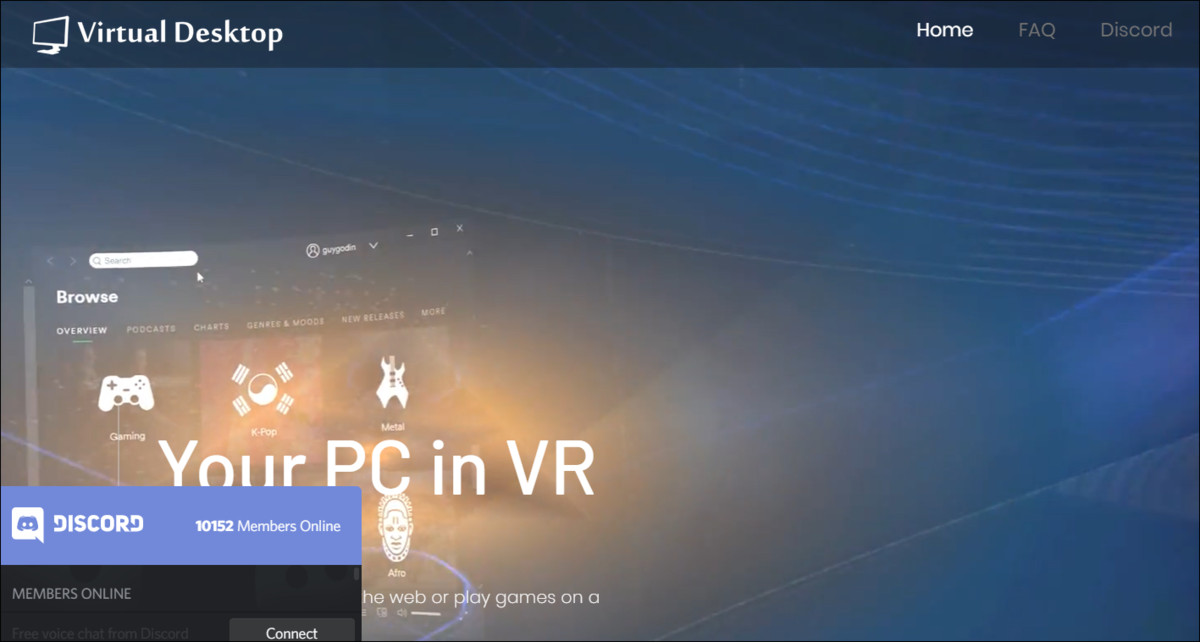
起動時に特定のユーティリティによって動作が制限されるかも...といった警告がでます。
もし、極端に動作が遅くなったり映らない場合は、指示されたソフトを一度オフにして試してみましょう。
うちではLenovo機のユーティリティであるLenovoVantageというソフトについて警告されました。
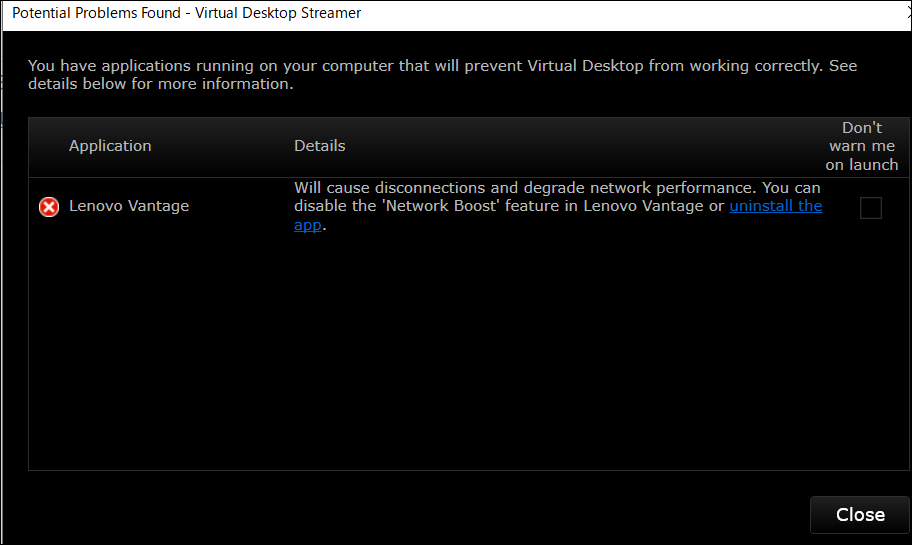
起動後は、アプリで支持された名前(オキュラス名)をOculus Usernameに追加しておきます。
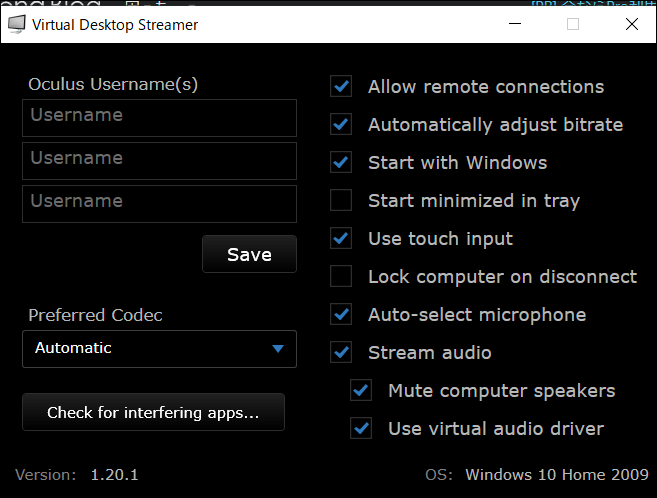
オキュラス側の設定
Virutual Desktopをオキュラスで起動するとこんな感じ。
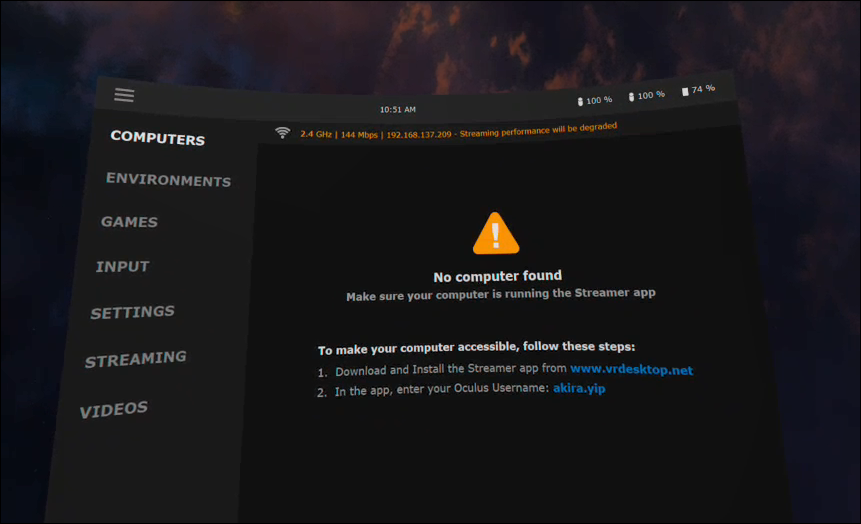
PCでVirutual Desktopを走らせて置き、オキュラスをちゃんとWiFiで接続しておけば、しばらくすると、オキュラスのアプリのほうでPCが確認されます。
あとは、選択して接続しておきます。

他、ENVIRONMENTSで壁紙を変更できます。

GAMESでゲームを選び起動。REC ROOMやVRCHATなら、STEAMでも無料で入手できます。

しかし映画館でスクリーンを見ているモードでした。前面VRにはならんのかな?

PCのVRゲームをオキュラスでプレイ
STEAMゲームをVRで起動し、Virutual Desktop経由でオキュラスクエストでもVRゲームとして表示させるには、Steam VRが必要です。
PCのほうではSteam VRを入れておきます。
Steam VRがインストールされた以降は、無事REC ROOMがVRでプレイできました。

VR CHATも大丈夫。
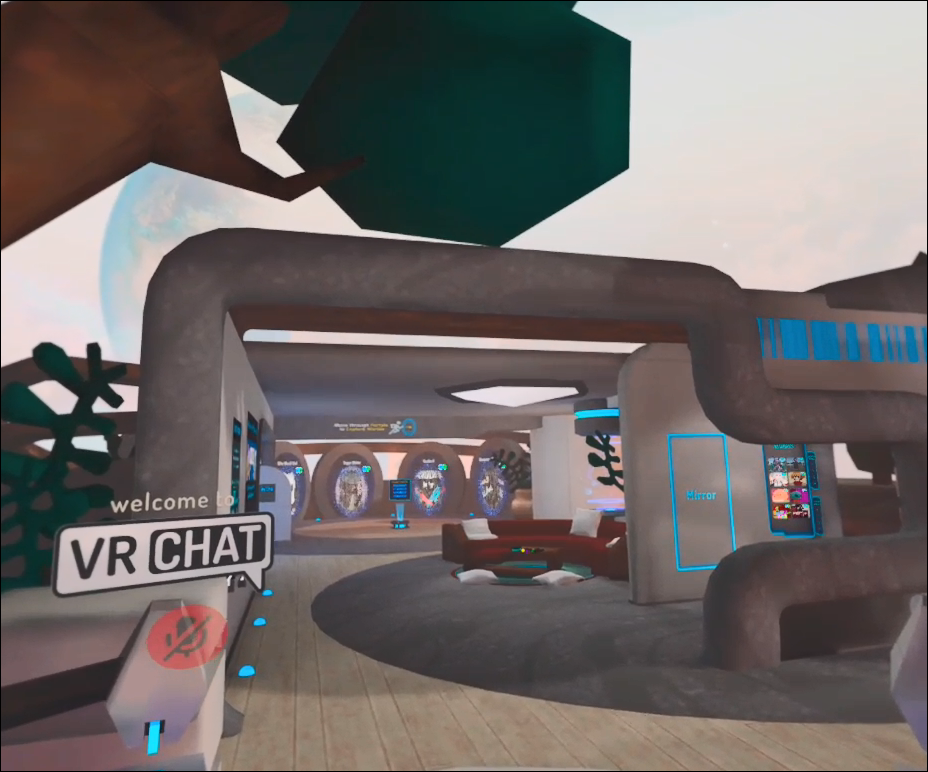
左コントローラのメニューボタンを押すとSteamVRのメニューが現れ、「ゲームを終了」することができます。
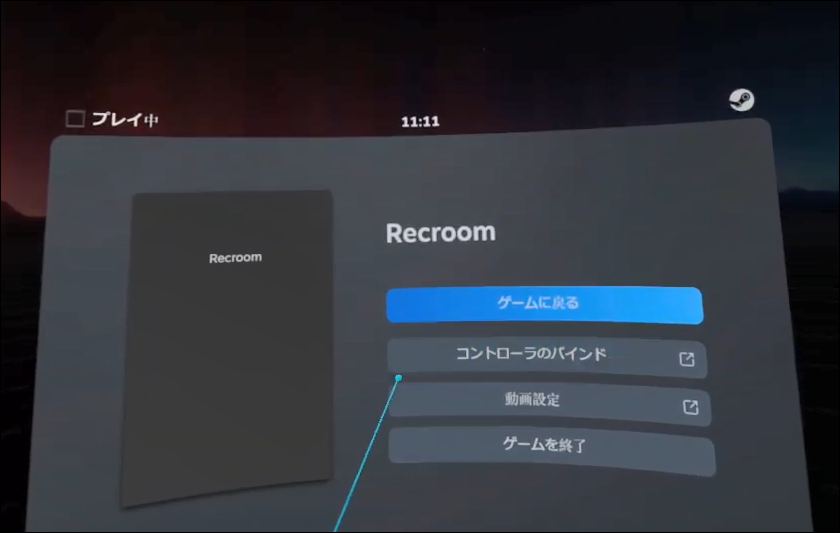

ちなみにSteamVRはファイルサイズが意外に大きいです。
Steamのランチャーで管理を選び、「ローカルファイル」で「インストールフォルダーの移動」を実行すると、別のドライブに移すことができます。
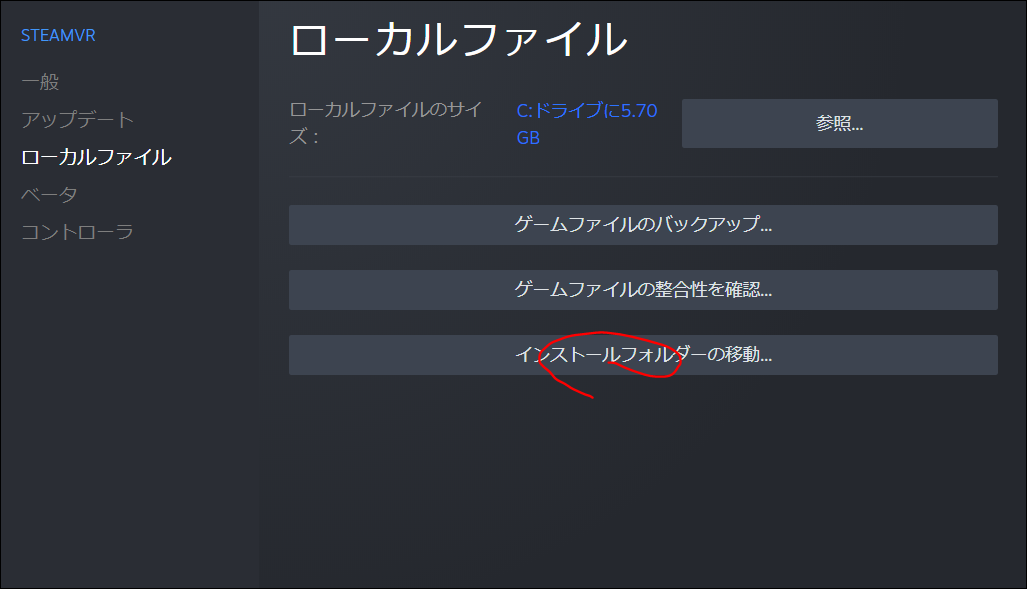
動作が遅い?
メニューボタンを押し動画設定を選ぶと以下の画面となります。
カスタム解像度を下げることで転送する情報量が減り、動作が快適になる可能性があります。
また、モーションスムージングをオフにすると?比較的動作がよくなったような気がします。
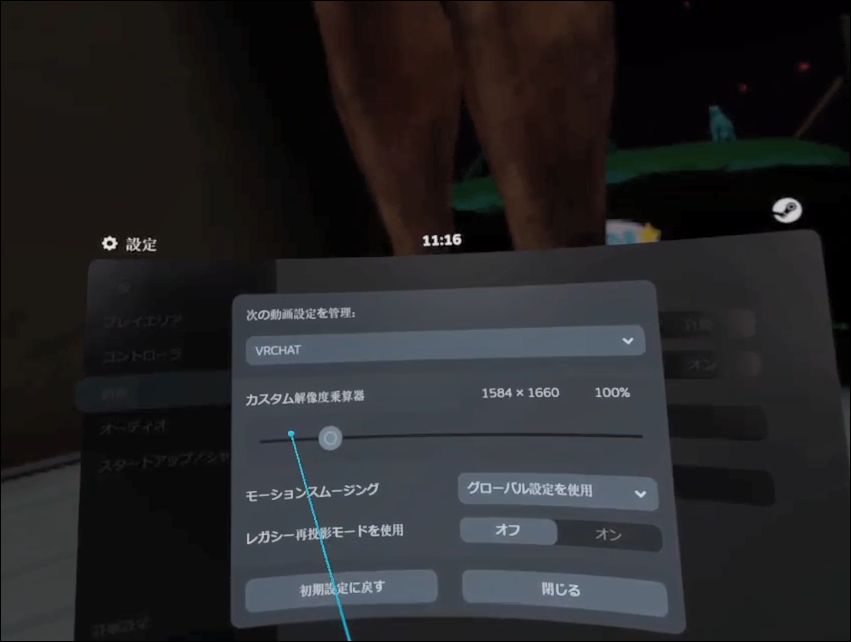
Virutual DesktopのSETTINGで設定ができます。
画面解像度やフレームレート(Frame Rate)もこちらから調整できます。
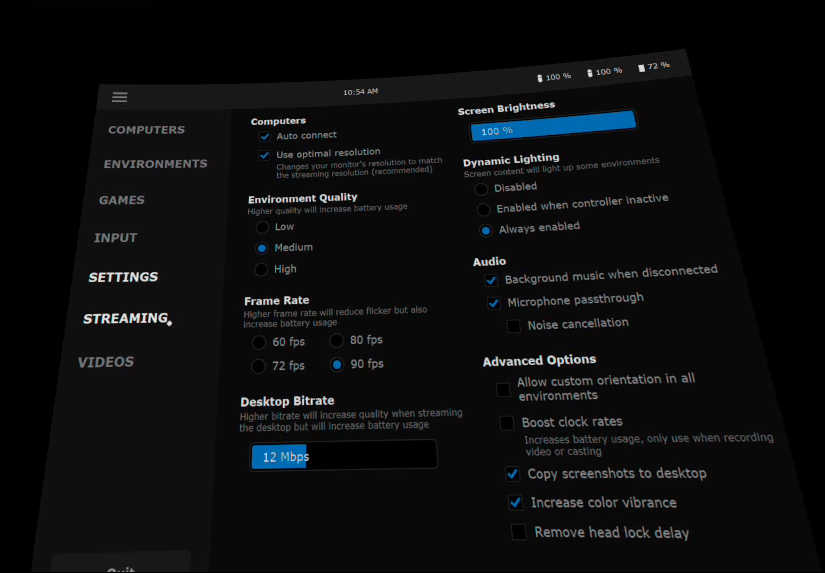
STREAMING設定のほうで、VRグラフィックのクォリティを下げたり、「Video Buffering(ビデオのバッファー)」をオフに、「Slice Encoding」をオンにしてみましょう。